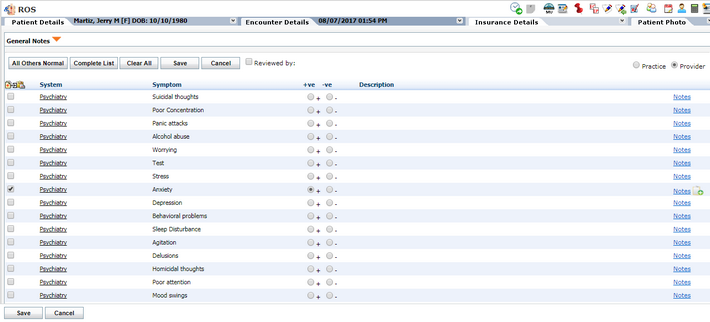A review of systems is a system-by-system review of the body functions of the patient. It is a technique used by the providers for eliciting a medical history from a patient.
Configuring Review of Systems (ROS)
| 1. | From the left menu items, click Administration > Configuration > EMR > ROS & Chief Complaint. The Provider ROS & Chief Complaint screen is displayed. |
| 2. | Select the Practice tab. |
| 3. | Select the System for which you want to add the symptom from the drop-down list. |
| 4. | Type in the symptom name in the box provided. |
| 5. | Select from the drop-down list the age range and gender to which the added symptom should display in the ROS chart. |
*Note: By default, “All” option in age group and “Both” option in Gender are selected.
| 6. | Click the  icon to add the symptom. icon to add the symptom. |
*Note: Use the down arrow ( ) and up arrow (
) and up arrow ( ) to set the sequence of symptoms to display in the ROS chart.
) to set the sequence of symptoms to display in the ROS chart.
| 7. | Once the symptom is successfully added, click the Description link next to the symptom. A new grid is displayed to add description and status for that symptom. |
| 8. | Type in the description in the box provided. |
| 9. | Select the Status of the added description as Positive or Negative from the drop-down list. |
| 10. | Click the  icon to add the symptom description along with status. icon to add the symptom description along with status. |
*Note: Use the down arrow ( ) and up arrow (
) and up arrow ( ) to set the sequence of symptom descriptions to display in the ROS chart.
) to set the sequence of symptom descriptions to display in the ROS chart.
Key points to know while Recording Problems
| • | Provider and Practice radio buttons: |
| o | If the Provider’s favorite list is configured, the Provider and Practice radio buttons are displayed. By default, the provider’s favorite list is displayed to record the symptoms. Please note that the favorite list of the Provider who is the primary provider of this patient is displayed, and not the logged-in provider. |
| o | If the provider’s favorite list is not configured, a list of all the symptoms configured for that practice is displayed with the Practice radio button selected. |
| • | Quick ROS and Complete List: |
| o | If you want to quickly record symptoms for all the configured systems, you can click the Quick ROS button from the top. This will list all the symptoms on a single page, where you can keep scrolling on the screen and record the symptoms quickly. |
| o | The Complete List view will show all the systems together on top. Clicking each the system will reveal the symptoms configured in it. You can record the symptoms and then click another system link to record its symptoms. |
| o | Quick ROS and Complete List can be configured from the ROS section in Administration. If Quick ROS is not configured, only the Complete List is displayed. |
Recording patient’s review of systems (ROS):
| 1. | In the charting elements ribbon, click ROS. The Review of Systems screen is displayed. |
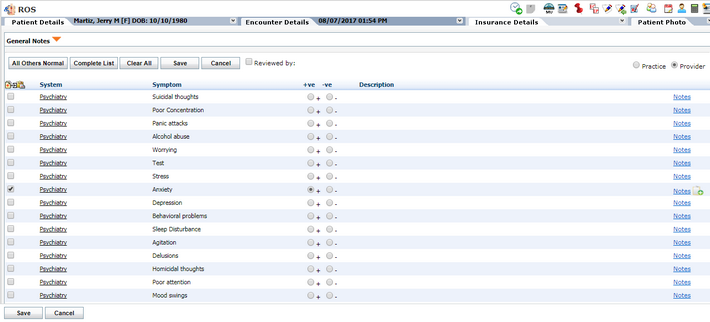
| 2. | Expand the General Notes section by hovering mouse over the General Notes section. To add notes using macros, click the section. To add notes using macros, click the  icon. icon. |
| 3. | Provide generalized notes related to patient’s findings in the text box provided. |
| 4. | On the Review of Systems screen, do the following: |
| • | To view the provider’s favorite list of symptoms, select Provider radio button. |
| • | To view a list of all the configured symptoms for the practice, select Practice radio button. |
| • | To view a complete list of systems and symptoms, click the Complete List button. All the body systems are displayed together on top. |
| • | To view a quick list of systems and symptoms on a single screen, click the Quick ROS button. |
| • | Select the appropriate options (radio buttons) to record the +ve or –ve symptoms. Once selecting an option, you can also select the appropriate check boxes in the Description column. These descriptions are configurable in the system. |
| • | Once the abnormal values are recorded for symptoms, click All Others Normal. This will record the normal values for the remaining symptoms. |
| • | Hover mouse pointer over the General Notes button to reveal the empty box. Enter any notes pertaining to Review of Systems in this box. |
| 5. | Click Save to save all the recorded symptoms. |
Quick tips when dealing with ROS:
| • | To clear the recorded symptoms, click Clear All. This will clear out all the recorded symptoms for that system in the Complete List. In the Quick List, this will clear out all the recorded symptoms of that particular page. |
| • | Locate the Notes box on the far right corner in the grid. Click in the box to enter a line item level note for each symptom. |
| • | Select the check boxes corresponding to the symptoms you want to export to the Problem list, and click the icon to export to problem list. icon to export to problem list. |
| • | The Cancel button will clear out the recent changes that are not yet saved on the ROS page. |
| • | Once reviewed by the provider, select the Reviewed by check box. Your name will appear as a reviewer along with date and time. You can modify the date and time of your review. |
![]() ) and up arrow (
) and up arrow (![]() ) to set the sequence of symptoms to display in the ROS chart.
) to set the sequence of symptoms to display in the ROS chart.![]() ) and up arrow (
) and up arrow (![]() ) to set the sequence of symptom descriptions to display in the ROS chart.
) to set the sequence of symptom descriptions to display in the ROS chart.